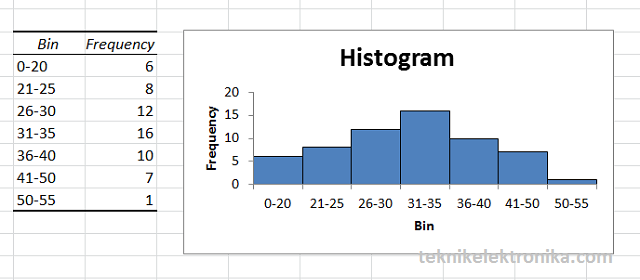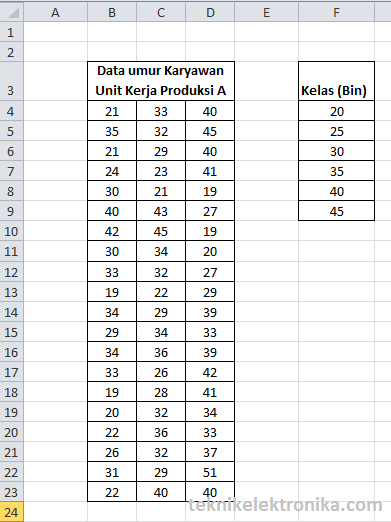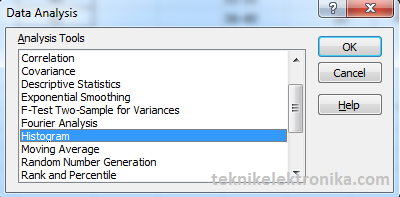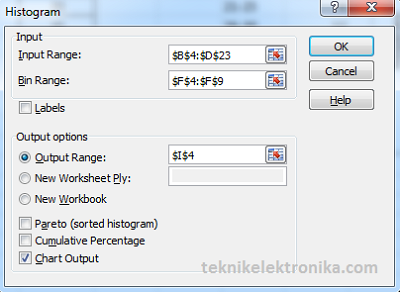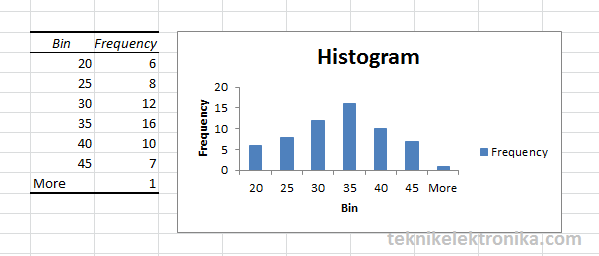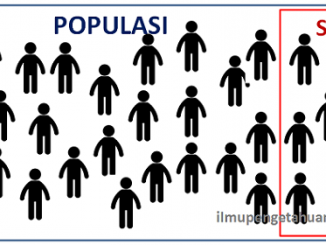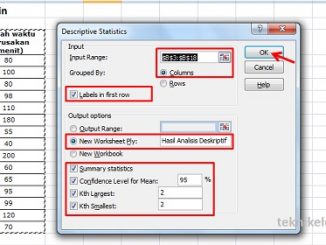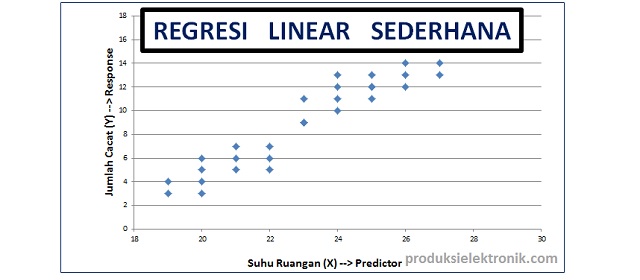Cara Membuat Histogram di Excel – Histogram adalah grafik yang menggambarkan distribusi frekuensi data, Histogram berbentuk petak-petak empat persegi panjang dan terdiri dari dua sumbu utama dengan sudut 90 derajat. Kedua Sumbu tersebut adalah sumbu Horizontal atau sumbu X yang terdiri dari kelas-kelas atau nilai variabel yang diamati sedangkan sumbu Vertikal atau sumbu Y adalah sumbu yang menunjukan frekuensi. Histogram ini merupakan alat penting dan sangat umum digunakan untuk menganalisis data di dunia bisnis. Histogram ini juga merupakan salah satu alat dalam QC Seven Tools (7 alat pengendalian kualitas).
Saat ini banyak tersedia program-program aplikasi yang dapat mempermudah kita membuat histogram, salah satu diantaranya adalah program aplikasi Microsoft Excel yaitu program aplikasi dari perusahaan raksasa perangkat lunak Microsoft. Untuk membuat Histogram di Excel, kita perlu melakukan instalasi Add-Ins Analysis Toolpak di Microsoft Excel. Add-Ins Analysis Toolpak ini merupakan Add-Ins gratis bawaan dari Microsoft Excel. Untuk cara install Add-Ins Analysis Toolpak ini, anda dapat membaca di artikel Cara Install Add-Ins Analysis ToolPak di Microsoft Excel untuk Analisis Statistik.
Cara Membuat Histogram di Excel
Setelah Install Analysis Toolpak di Ms. Excel, silakan ikuti langkah-langkah seperti pada contoh kasus dibawah ini untuk dapat membuat Histogram di Excel.
Contoh Kasus
Seorang Manajer Produksi ingin mengetahui distribusi data mengenai umur karyawannya di unit kerjanya. Untuk mempermudah penyajiannya, Manajer Produksi tersebut kemudian membuatnya secara grafis dengan bentuk Histogram. Data-data yang diperoleh oleh Manajer Produksi adalah sebagai berikut ini :
Data umur Karyawan Unit Kerja Produksi A
| 21 | 33 | 40 |
| 35 | 32 | 45 |
| 21 | 29 | 40 |
| 24 | 23 | 41 |
| 30 | 21 | 19 |
| 40 | 43 | 27 |
| 42 | 45 | 19 |
| 30 | 34 | 20 |
| 33 | 32 | 27 |
| 19 | 22 | 29 |
| 34 | 29 | 39 |
| 29 | 34 | 33 |
| 34 | 36 | 39 |
| 33 | 26 | 42 |
| 19 | 28 | 41 |
| 20 | 32 | 34 |
| 22 | 36 | 33 |
| 26 | 32 | 37 |
| 31 | 29 | 51 |
| 22 | 40 | 40 |
Langkah-langkah membuat Histogram di Excel
Ikuti langkah-langkah berikut ini untuk cara membuat Histogram di Excel berdasarkan data-data yang didapatkan.
- Pastikan Ms. Excel anda telah di-install Add-Ins Analysis Toolpak.
- Masukan data-data yang didapat tersebut ke dalam Lembar Kerja Excel.

- Tentukan Jumlah kelas dan rentang kelas yang diinginkan, kemudian isikan kedalam Ms. Excel (disamping data).
Catatan : Rentang kelas yang diisi di lembar kerja Excel tersebut adalah Batas Atas (Upper Limit) pada kelas yang bersangkutan. - Di Tab [Data] group [Analysis], klik [Data Analysis].

- Pilih [Histogram] dan klik [OK].

- Di [Input Range], Seleksi rentang data yang diinginkan (dalam contoh ini adalah B4:D23).
- Di [Bin Range], Selesi rentang kelas yang telah dibuat (dalam contoh ini adalah F4:F9).
- Klik [Output Range] dan letakan di bagian lembar kerja Excel untuk posisi grafik Histogram serta data frekuensinya (dalam contoh ini adalah I4).
Catatan : Jika anda ingin meletakan grafik Histogram di lembar kerja yang lain, silakan klik [New Workbook]. - Centang Chart [Chart Output].
- Klik [OK].

- Histogram and Tabel Distribusi Frekuensi Data akan ditampilkan seperti gambar dibawah ini :
Kita dapat memperjelas atau memperbaiki beberapa informasi di tabel dan Histogram agar lebih mudah dimengerti oleh pembacanya. Beberapa contoh yang dapat kita lakukan adalah seperti berikut ini :
- Menghilangkan “Legend” Frequency dengan Klik Legend-nya dan klik kanan mouse kemudian klik [Delete].
- Membuat label kelas agar lebih mudah dimengerti dengan cara meng-edit data kelas di kolom Bin.
- Menghilangkan Spasi diantara grafik batang dengan cara mengklik kanan mouse pada grafik batangnya dan pilih [Format Data Series…] kemudian ganti “Gap Width” menjadi 0 (No Gap).
- Untuk menambahkan garis kotak (border) silakan klik kanan mouse pada grafik dan pilih [Format Data Series…], Klik [Border Color] dan pilih [Solid Line] kemudian pilih warna yang diinginkan.
Hasilnya akan menjadi lebih baik seperti contoh dibawah ini :